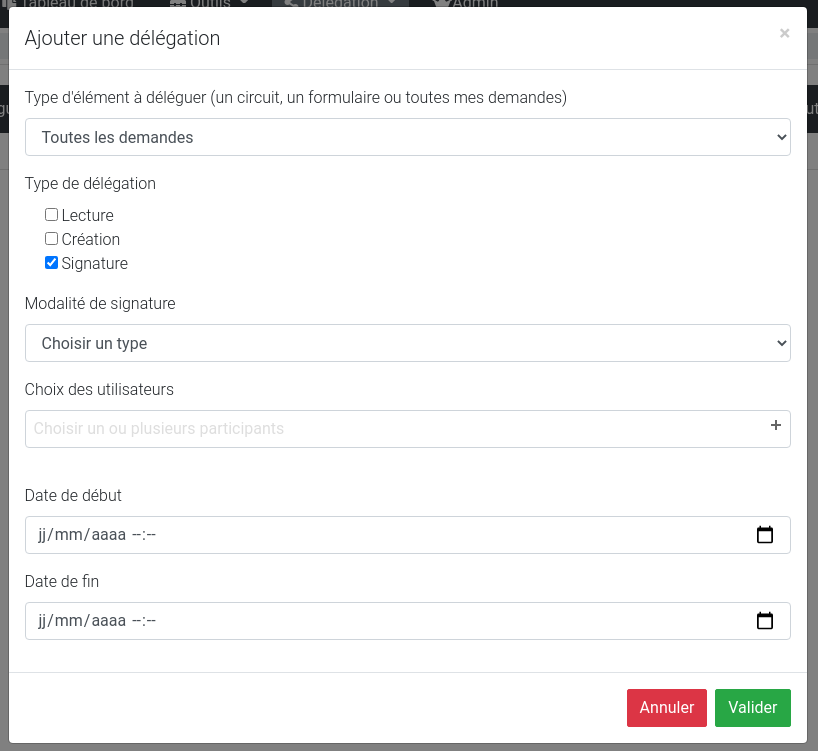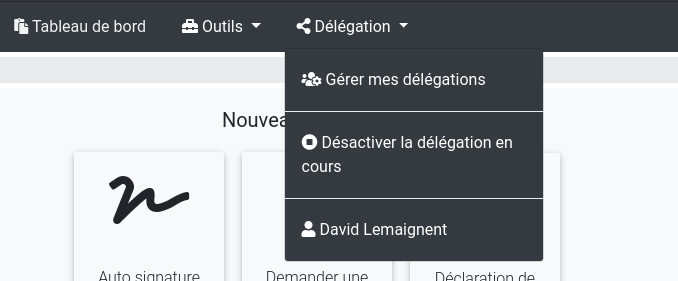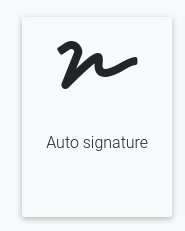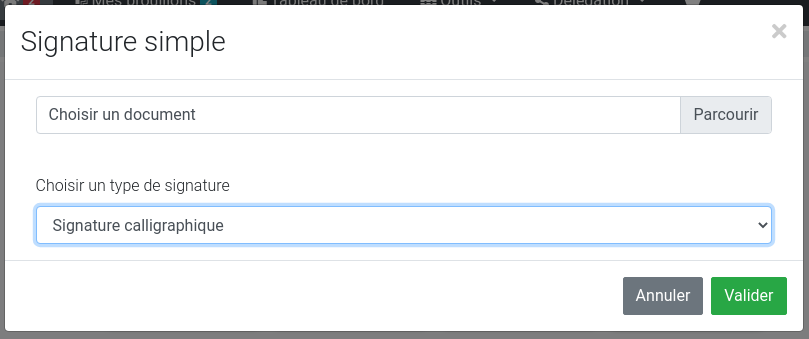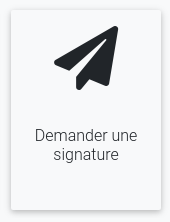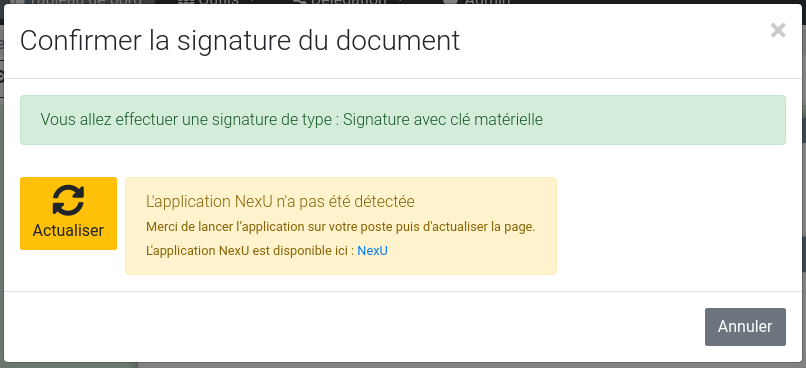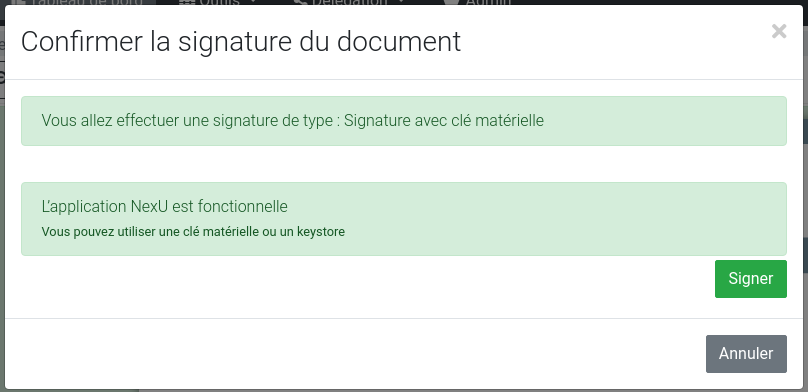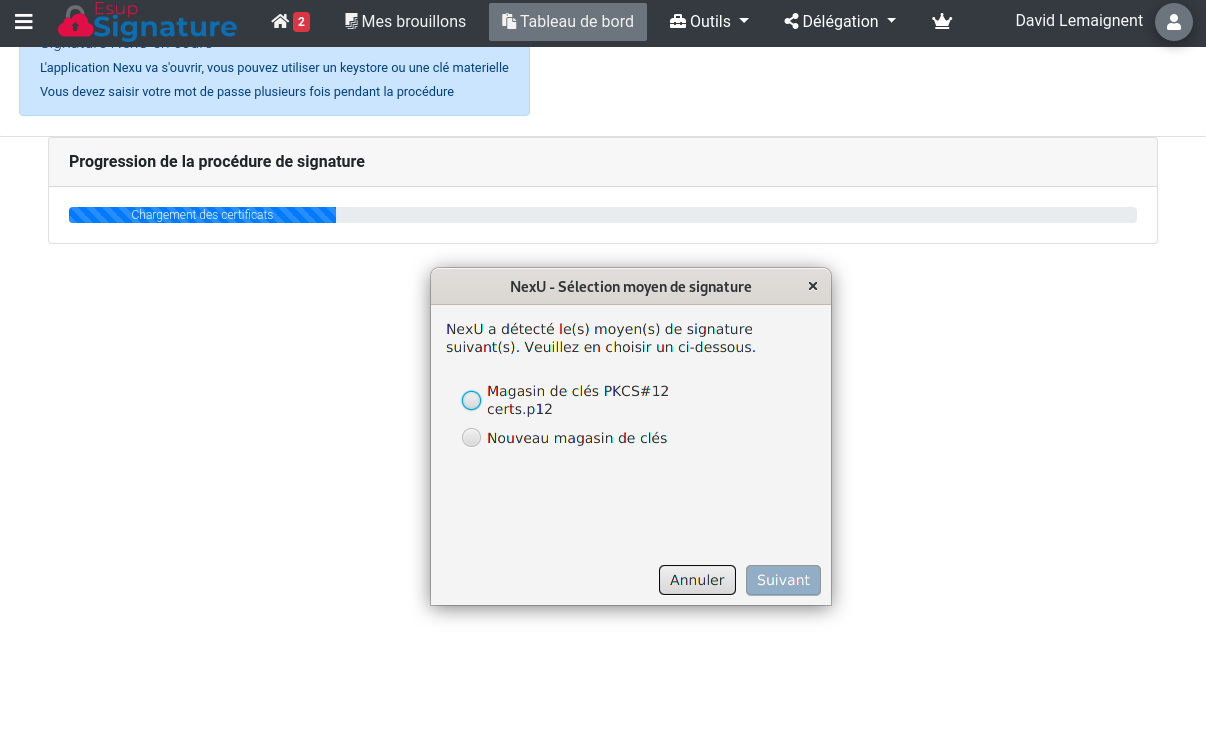Outil de recherche sur le site :
Outil de recherche sur le site : 
Services numériques Parapheur / Signature électronique
Généralités : Qu'apporte la dernière mise à jour de l'application ?
Cette mise à jour dans les semaines à venir.
Après l'installation de cette dernière version, nous avons rencontré quelques problèmes.
Nous avons du revenir à une version antérieure, les modifications expliquées ci-dessous ne sont donc plus d'actualité pour le moment.
Voir ticket sur travaux-dosi : https://travaux-dosi.univ-avignon.fr/t/2025013101
_____________________________
L'application Parapheur a été mise à jour le 29 janvier. Voici les notes de cette dernière version.
Ajout d'un emplacement de signature :
Pour ajouter un emplacement de signature, il faut désormais cliquer sur le bouton "Menu insertion", puis sélectionner "Ajouter un emplacement de signature".

Boîte à outils lors de la signature :
Le design de la boîte à outils lors de la signature d'un document a été modifié.
Il est maintenant nécessaire de cliquer sur l’icône "3 petits points" pour afficher les options supplémentaires.

Améliorations :
- Refonte de l'ajout de signature
- Simplification de l'interface pour les externes et de la toolbar
- 1.32.1 : Possibilité de modifier les emplacements de signature détectés
- 1.32.1 : Ignore les emplacements de signature comportant une annotation "Sig"
- 1.32.3 : Possibilité d'ajouter des annotations même si l'on limite à une seule signature
- 1.32.3 : Utilisation possible de l'envoi d'alerte en fin de circuit pour les circuits perso
Correction :
- Envoi en pièce jointes pour les destinations par email
- Export csv incohérent
- Ajout d'une image de signature inactif
- Modification des destinataires
- Rapport de signature en masse
- 1.32.1 : ajout extention zip du téléchargement avec rapport
- 1.32.3 : correction du mode annotation
- 1.32.3 : affichage d'emplacement de signature même pour un visa caché
Généralités : Que permet l'application parapheur.univ-avignon.fr ?
Le parapheur est accessible depuis l'ENT , onglet Outils puis Parapheur.
C'est une application web qui propose un espace utilisateur permettant :
- d’envoyer des documents à la signature
- de signer
- de démarrer des processus prédéfinis
- de remplir des documents en ligne
L'outil prend en charge les fonctions suivantes :
- signature de tout type de document sauf le format word / odt (avec plusieurs niveaux de signature),
- gestion de circuits de signatures (parapheur électronique),
- gestion des délégations et des alertes mails,
- contrôle de validité de documents signés,
- import et export de documents.
Vous allez pouvoir créer des circuits de signature et signer des documents avec 3 niveaux de signature :
- Visa
- Signature calligraphique
- Signature électronique
Lors des circuits de signatures, le visa sera utile pour permettre à une personne de viser et donc de s'assurer qu'elle a bien pris connaissance du document.
La signature calligraphique ne s'applique qu'aux documents PDF. Elle permet d'apposer une image de la signature (configurée au niveau du profil utilisateur) sur un document. Ce n'est pas une signature électronique avec certificat.
La signature électronique nécessite soit la présence d'un keystore dans le profil utilisateur, soit de disposer d'une clé cryptographique matérielle (dans l'interface on distinguera donc "signature électronique et signature avec clé matérielle"). Ce niveau de signature n'est accessible qu'à certaines personnes de l'établissement.
Généralités : Qu'est ce qu'un "circuit" ?
Il est possible créer des circuits à l'aide de l'interface.
Un circuit est une succession d'étapes comportant les paramètres suivants :
- la liste des signataires pour l'étape donnée,
- le type de signature,
- si tous les signataires doivent signer à cette étape.
Un utilisateur peut construire un circuit, à l'aide de l'assistant, lorsqu'il crée une demande de signature.
Les administrateurs peuvent aussi ajouter des circuits spécifiques avec des paramètres plus poussés (source/destination/des documents, affectation de gestionnaires)
Généralités : Que retrouve t-on dans la partie "Tableau de bord" ?
Le tableau de bord vous permet d'avoir une vue globale sur toutes les demandes vous concernant.
Les demandes visibles dans le tableau de bord :
- A signer
- Mes demandes envoyées (les demandes que vous avez créées en attente de signature)
- Mes demandes signées (les demandes que vous avez créées, signées par le/les destinataire(s))
- Mes demandes refusées
- Demandes que j'ai signées
- Demandes que j'ai refusées
- Signées en délégation (les demandes que vous avez signées en tant que délégué(e) du signataire d'origine)
Généralités : Que veux dire "Archiver(Purger)"
Pour des raisons d'optimisation, les documents signés basculent dans l'état 'Archiver (Purger)'.
Dans certain cas, l'aperçu du document n'est plus visible depuis l'application. Vous pouvez récupérer vos documents signés, avec ou sans le rapport de preuve, via les boutons situés en bas à droite.
La signature sur le document final reste cliquable et redirige vers l'application à la page du dossier de preuve.
Généralités : Quels sont les niveaux de signatures à utiliser ?
Le Président dispose d’une signature électronique qualifiée (eIDAS / RGS **). Cela nous permet de lui soumettre directement les documents nécessitant un niveau de sécurité élevé.
Afin d’harmoniser nos pratiques, voici un récapitulatif des niveaux de signature électronique à adopter au sein d’Avignon Université :
-
Usage de la signature simple (Signature calligraphique)
La majorité des documents émis par l’établissement peuvent être signés avec une signature simple (ex. : actes, contrats, conventions, etc.). Le risque pour l’établissement étant jugé très faible, la DAJI a confirmé que les éventuels recours ne portaient pas sur le niveau de signature. De plus, notre application garantit l’identité du signataire via un rapport de preuve, permettant ainsi de justifier de son identité et de sa qualité en cas de besoin.
-
Documents nécessitant une signature avancée eIDAS / RGS ** (Signature à l'aide d'une clé USB)
Certains documents requièrent néanmoins une signature qualifiée, notamment :
- Les marchés publics.
- Certains accords internationaux (selon les cas spécifiques).
- Les conventions de cession ou de concession de licence.
- Les certificats médicaux émis par notre médecin.
- Les documents indiquant spécifiquement sur celui-ci une signature avancée
- Président* => Pour les documents nécessitant une signature simple
- Président qualifiée* => Pour les documents nécessitant une signature qualifiée eIDAS / RGS**
- Signature calligraphique=> Pour les documents nécessitant une signature simple
- Signature à l'aide d'une clé USB => Pour les documents nécessitant une signature qualifiée eIDAS / RGS**
Configuration : Comment ajouter / supprimer des signatures caligraphiques et / ou électroniques à mon profil ?
En cliquant sur votre nom en haut à droite puis sur "Modifier mes paramètres" vous pouvez configurer vos signatures calligraphiques en envoyant une image (scan) de votre signature ou en la dessinant directement dans le cadre blanc.
Attention, il est nécessaire que votre scan soit au format image pour être correctement pris en charge par l'outil.
Voici les étapes pour ajouter une signature :

Vous pouvez supprimer les signatures si besoin. en cliquant sur l’icône "Poubelle" rouge.
Vous pouvez aussi modifier la configuration concernant les alertes mail tout en bas de cet écran.
Pour les personnes concernées, il est aussi possible de charger un magasin de certificats (keystore) au format PKCS12 (fichier .p12) pour pourvoir effectuer des signatures électroniques par la suite sur ce même écran.
Configuration : A quel moment recevons nous des notifications ?
Configuration : Comment mettre en place une délégation de signature ?
Vous avez la possibilité de déléguer vos actions de signature des documents et/ou de saisi des formulaires à une autre personne.
Pour cela, il faut aller dans "Délégation" sur la barre de navigation, puis cliquer sur "Gérer mes délégations"
Vous pourrez alors ajouter des délégations en cliquant sur le bouton bleu "+"
Vous pouvez choisir de tout déléguer ou de déléguer par circuits et/ou formulaires. Il y a 3 trois types de délégations :
* Lecture
* Création
* Signature
De plus, en fonction de la configuration choisie par l’administrateur, vous pourrez choisir parmi les deux modes de signature suivants :
- Le délégué signe avec sa propre signature
- Le délégué signe avec la signature du mandant
Vous devrez ainsi saisir la liste des personnes à qui vous souhaitez déléguer vos droits. (Les dates de début et de fin sont facultatives)
Lorsque vous possédez des droits de signature pour le compte d'une autre personne, son nom s'affiche dans le menu délégation
Si vous cliquez sur le nom de la personne, vous serez alors en "mode délégation". Cela se matérialise par la barre de navigation qui devient hachurée ainsi que par le nom d'utilisateur qui change.
Avoir délégation sur le compte d'un autre utilisateur ne vous permet pas de modifier son profil
Prise en main : Comment auto signer un document ?
Pour signer un document présent sur votre poste, vous pouvez utiliser le bouton "Auto signature" :
Vous pourrez choisir un document et un type de signature parmi "Signature calligraphique, signature électronique, signature avec clé matérielle" :
Le mode "Signature calligraphique" ne fonctionne que pour les document PDF
Lorsque vous validez la demande, vous créer une nouvelle demande et vous êtes redirigé au niveau de l'interface de signature
Prise en main : Comment demander une signature ?
Lorsque vous avez besoin de faire signer un document, vous pouvez utiliser le bouton "Demander une signature" présent sur l'interface principale
Vous pourrez ajouter un ou plusieurs document(s) et choisir un type de signature.
Dans le cas où vous avez plusieurs documents, le système va se comporter comme un parapheur. La demande comportera plusieurs onglets correspondants à chaque document. Au moment de la création, vous pourrez choisir d'imposer la signature à tous les documents (dans ce cas si un document est refusé, tout le parapheur le sera aussi)
Vous devrez aussi saisir le nom du/des signataire(s) (adresses emails pour les personnes non présentes dans l'annuaire).
Vous pourrez saisir plusieurs noms. Dans ce cas une option s'affiche "Tous les participants doivent-il signer ?" :
- Oui : Tous les participants doivent obligatoirement signer
- Non : la signature d'une des personnes est suffisante
Attention, veuillez cliquer sur "Placer des champs de signature ou annoter" et insérer un emplacement de signature avant d'envoyer la demande.
Enfin vous pouvez envoyer directement la demande.
Prise en main : Comment signer un document ?

Sur la partie gauche on peut suivre l'avancement du circuit de signature. On voir aussi que l'outil propose un système de "Post-it" permettant à chaque étape de saisir un message à destination du participant suivant. De plus, il est possible à tout moment d'ajouter des pièces jointes au document à signer (celle-ci ne seront pas signées).
La principale fonction de cet écran est de permettre le positionnement de la signature. Il est donc possible à l'aide de la barre d'outil de tourner les pages, zoomer sur le document ou effectuer des rotations. Pour positionner la signature, vous devez la faire glisser à l'aide de la souris et, au besoin, ajuster ça taille à l'aide de ses boutons de zoom. Les flèches "haut" et "bas" servent à choisir parmi les signatures présentes dans votre profil.
La signature doit faire obligatoirement apparaître le nom du demandeur ainsi que la date et l'heure de la signature.
Lorsque tout est correct vous pouvez valider en cliquant sur le bouton vert et si besoin ajouter un commentaire avant de valider définitivement.
Prise en main : A quoi sert un emplacement de signature ?
Prise en main : Comment mettre un emplacement de signature ?


Prise en main : Comment télécharger le document final avec les signatures ?
Une fois la demande terminée, vous pouvez récupérer le document final.
Pour cela, cliquez sur le document souhaité depuis le tableau de bord.
Vous avez 3 possibilités via les boutons situés en bas à droite :
 Télécharger le document PDF simple
Télécharger le document PDF simple Télécharger le document PDF avec le rapport de preuve
Télécharger le document PDF avec le rapport de preuve Imprimer le document (Attention, nous ne recommandons pas d'imprimer le document, le rapport de preuve sera accessible via un QRCode, ce qui complexifie la vérification)
Imprimer le document (Attention, nous ne recommandons pas d'imprimer le document, le rapport de preuve sera accessible via un QRCode, ce qui complexifie la vérification)
Prise en main : Comment masquer une demande présente dans le tableau de bord ?
Lorsque vous avez traité une demande, si vous souhaitez qu'elle n'apparaisse plus dans votre tableau de bord, vous pouvez la masquer.
Voici la marche à suivre :
- Sur la ligne de la demande concernée, cliquez sur les trois points à droite dans la colonne "Actions".
- Puis, cliquez sur "Masquer".

Vous pouvez retrouver toutes les demandes masquées en accédant à votre tableau de bord, puis en sélectionnant "Demandes masquées" dans le menu de gauche, sous la section "Autres demandes".
Prise en main : Comment demander une signature à une personne externe ?
L'application parapheur permet d'envoyer une signature à une personne ne disposant pas d’identité numérique (externe à l'université).
Pour effectuer une demande de signature, vous devez saisir une adresse mail dans le champ "Choisir les participants" puis cliquer sur le bouton "+" entouré en rouge ci-dessous.


Une fois la demande envoyée, la personne recevra un mail avec un lien lui permettant de signer le document.
Résolution des problèmes : La signature n'apparaît pas sur le document final, que faire ?
Il arrive parfois que la signature soit visible lors de l'insertion, mais qu'elle devienne invisible sur le document final.
Ce problème a été signalé aux développeurs de l'application, mais la correction n'est pas encore disponible.
Pour contourner ce problème :
- Ouvrez une demande de signature.
- Ajoutez votre signature.
- Dans la barre d'outils bleue, cliquez plusieurs fois sur l'icône
 jusqu’à ce que votre signature apparaisse.
jusqu’à ce que votre signature apparaisse.

Si le problème persiste, veuillez faire un ticket d'assistance à la DOSI.
Avancée : Comment signer un document avec un support cryptographique
Esup-signature permet la signature avec support cryptographique eIDas (RGS**) sous Linux, Windows et MacOs. Pour cela il faut installer l'application Esup-DSS-Client sur le poste client (poste sur lequel on signe). Voir ici pour les détails techniques : Esup-DSS-Client
Pour effectuer une signature électronique matérielle il faut que le type de signature sélectionne soit "Signature avec clé matérielle". Dès lors, au moment de la signature, une fenêtre vous indiquera si votre poste de travail exécute bien l'application Esup-DSS-Client.
Si Esup-DSS-Client n'est pas détécté :
Vous devrez régler le problème en installant ou démarrant NexU puis en actualisant la page. Voici ce que l'on doit obtenir :
En cliquant sur le bouton "Signer", le processus de signature matérielle va démarrer.
Esup-DSS-Client se lance est vous demande de sélectionner une méthode de signature. Dans la plupart des cas il est conseillé de sélectionner OpenSC qui prendra en charge la plupart des materiels. Sous windows, le "magasin de certificats de windows", devrait fonctionner correctement lui aussi.
Avancée : Comment signer un document avec un keystore ?
Pour signer un document à l'aide d'un certificat comme celui que l'on peut trouver chez Renater (https://services.renater.fr/tcs/index), il est possible de stocker un keystore dans votre profil esup-signature.
Pour cela, il faut disposer d'un keystore au format PKCS12 puis le charger dans votre profil comme suit:

1- Allez dans "Modifier mes paramètres".
2- Cliquez sur "Parcourir" puis sélectionnez votre fichier .P12.
A tout moment, vous pouvez modifier ou supprimer le keystore de votre profil.
Lors de la signature, le mot de passe de déverrouillage de votre keystore vous sera demandé. De ce fait, personne (ni même un administrateur) ne pourra utiliser votre certificat pour signer.
Si vous ne souhaitez pas utiliser votre profil pour stocker votre keystore, vous avez la possibilité d'utilisé NexU comme lors d'une signature avec support cryptographique (voir ci-dessous)
Avancée : L'application me demande un certificat pour signer un document. Que dois-je faire ?
Deux cas peuvent se présenter :
1 . Erreur de configuration de la demande de signature :
La personne qui a soumis la demande a sélectionné "Signature à l'aide d'un certificat XXX" dans le champ "Choisir un type de signature".
Si le document le permet (ce qui est le cas dans la majorité des situations), vous devez sélectionner "Signature calligraphique".
2 . Le document a été signé préalablement avec un certificat numérique
Certains documents provenant de l'extérieur sont signés électroniquement à l'aide d'un certificat numérique.
Dans ce cas, l'application parapheur exige l'utilisation d'un certificat pour signer ces documents.
Actuellement, vous devrez les signer manuellement.
Nous travaillons actuellement sur une solution permettant de contourner cette problématique.
Les utilisateurs du parapheur seront informés dès que cette solution sera disponible.
Avancée : Comment contrôler la conformité d'un document signé ?
Pour cela, vous devez vous connecter à l'application parapheur puis :
- Cliquer sur le menu "Outils"
- Choisir "Contrôler un document"
- Déposer le document signé à contrôler
- Cliquer sur "Envoyer"
Un page s'affiche vous indiquant la conformité du document.
Personne externe : Comment signer un document ?
Lorsqu'une demande de signature est envoyée à une personne externe à Avignon Université, l'application parapheur.univ-avignon.fr lui envoie un mail contenant un lien redirigeant vers l'application parapheur.
Dans un premier temps, un didacticiel apparaît pour faciliter la prise en main de l'interface.

Par défaut, deux signatures sont disponibles : soit les initiales de la personne, soit son nom et prénom.
Il est également possible d'ajouter sa propre signature en cliquant sur le bouton "Ajouter une image de signature" puis en important un fichier image.
Pour signer le document, cliquez sur le bouton "Insérer une signature". La signature apparaît et peut être déplacée ou modifiée.

Pour finaliser la signature, cliquez sur le bouton vert situé en bas à droite, puis validez.